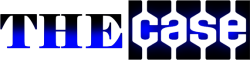When you’re installing new hardware, like a printer, you will frequently need to update drivers to make the hardware work correctly. Sometimes updating drivers can also troubleshoot issues with hardware like your mouse or keyboard. While installing updated drivers might sound difficult, it’s easier to update an HP driver than you might think. There are several options available to you. It will only take a few minutes of your time so let’s get started.
- Update using Device Manager
Open device manager by typing “device manager” into the search bar at the bottom left hand corner of your screen and clicking on the list result that comes up.
Right click on the hardware you want to update on the list. To the left of the type of hardware there is a little arrow. Click that to expand the list of hardware and then right click on the specific hardware that you want to update. Then choose “update drivers” and then search for updated drivers.
Device manager will run a scan to determine if there are new drivers to download and install. If there are new drivers they will download and install them. If there are no new drivers, it will let you know that the best drivers are already installed.
Restart your computer after any new drivers are installed to finalize any changes.
- Download HP Drivers Manually
If you know the specific name and model of the hardware you want to update you can download the drivers directly from the HP website (https://support.hp.com/us-en). These instructions will vary based on your version of Windows.
Search for your drivers on the HP website. Navigate to the drivers section of the website and search for the make and model of your hardware. Make sure you double check that the make and model match before downloading.
There might be more than one option such as Firmware, Software-ePrint, Utility-Diagnostic Tools, or Driver packages so be sure you download the right file.
Once the file downloads locate the file on your computer. By default, downloads will be sent to your Downloads folder. Simply double-click on the .exe file to install. Follow any prompts that the installer has to complete installation.
Restart your computer after any new drivers are installed to finalize any changes.
- Third party drivers
Do not use third party drivers unless you are sure that you can trust the publisher. If you are sure that you know the publisher is trustworthy, you can navigate to the third party website and search for the drivers that you need. Installation instructions will vary depending on the publisher so pay attention to instructions provided on the website.
Once the file downloads locate the file on your computer. As above, downloads will be sent to your Downloads folder. Simply double-click on the .exe file to install. Follow any prompts that the installer has to complete installation.
Restart your computer after any new drivers are installed to finalize any changes.
This is how to update an hp driver. Remember that it’s always best to download your drivers through HP rather than looking into third party developers. Third party developers are not supported by HP and they are not responsible for any damage to your system from using unsupported drivers.